Windows Server 2012/2016安装IIS、Asp、Asp.net
Windows服务器的界面已经越来越向win10靠拢了,而管理方式也做了一定的更改。本文将介绍如何安装IIS、Asp、Asp.net等网站服务器的基础环境配置。
首先您要有台服务器,不管是阿里云、腾讯云还是自己在家的电脑(装了windows server 2012或者 2016)
接着打开服务器进入桌面
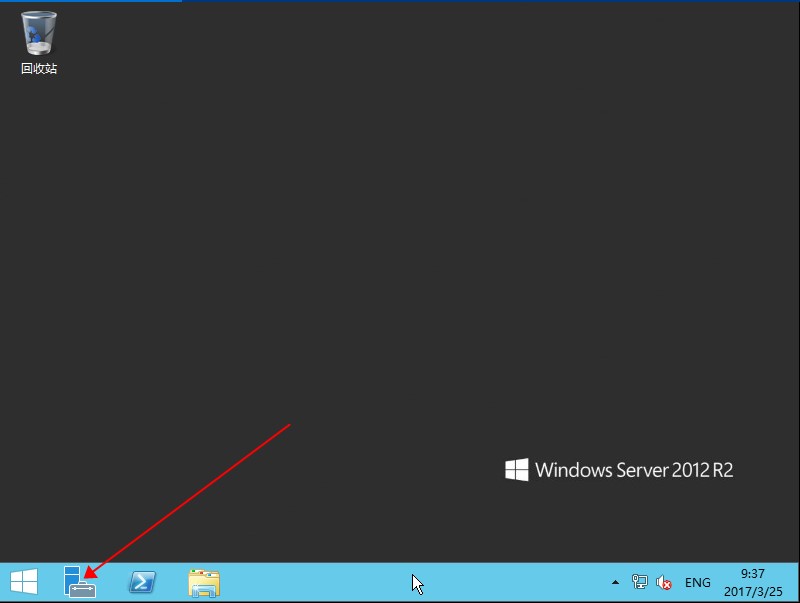 、
、
1、点击左下角的这个服务器管理器图标
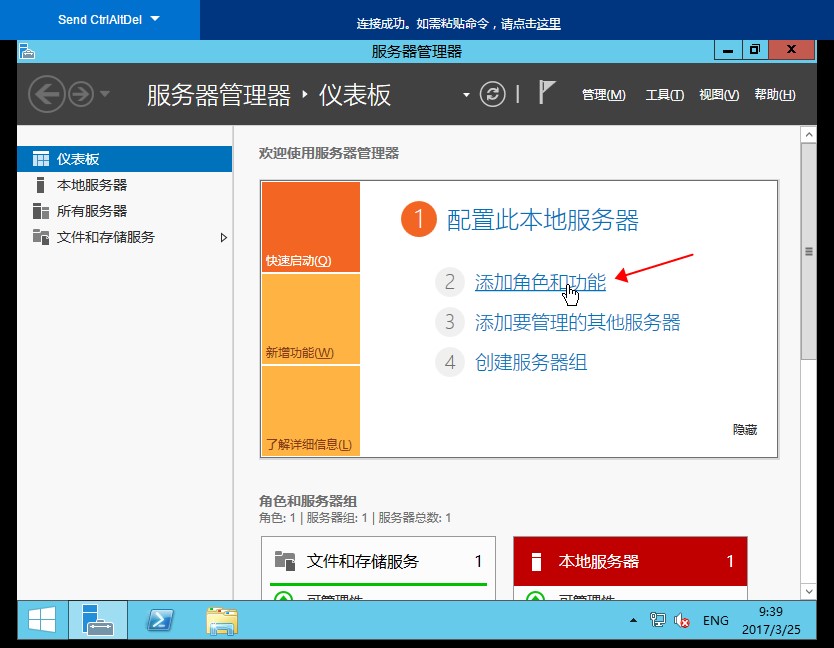
2、点击服务器管理中的添加角色和功能

3、点击下一步
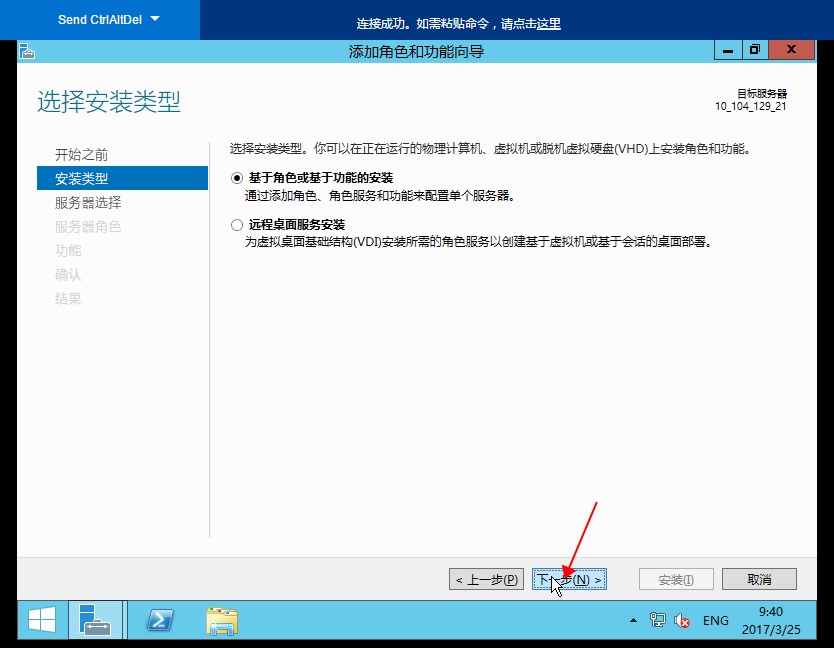
4、点击下一步
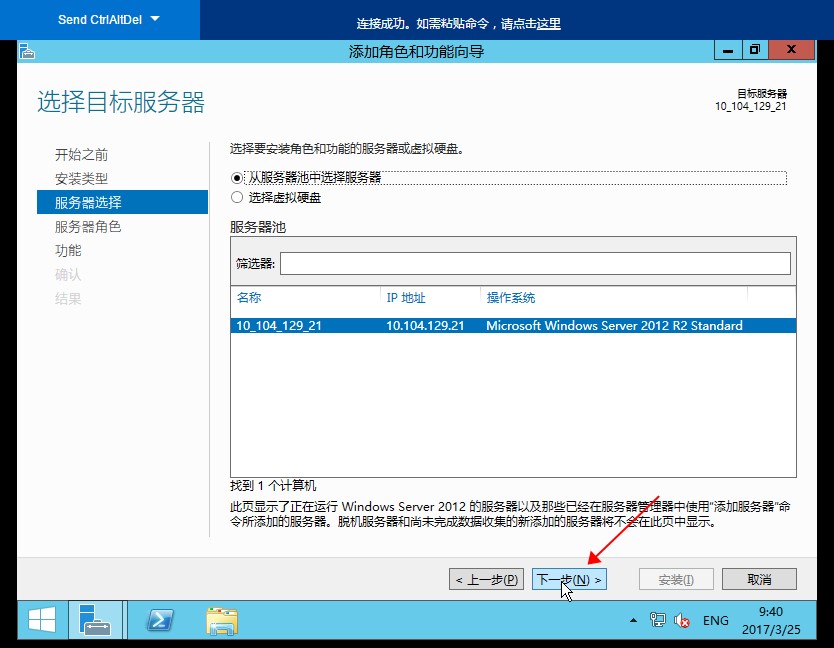
5、点击下一步
前面的方框打钩.jpg)
6、在Web服务器(IIS)前面打钩
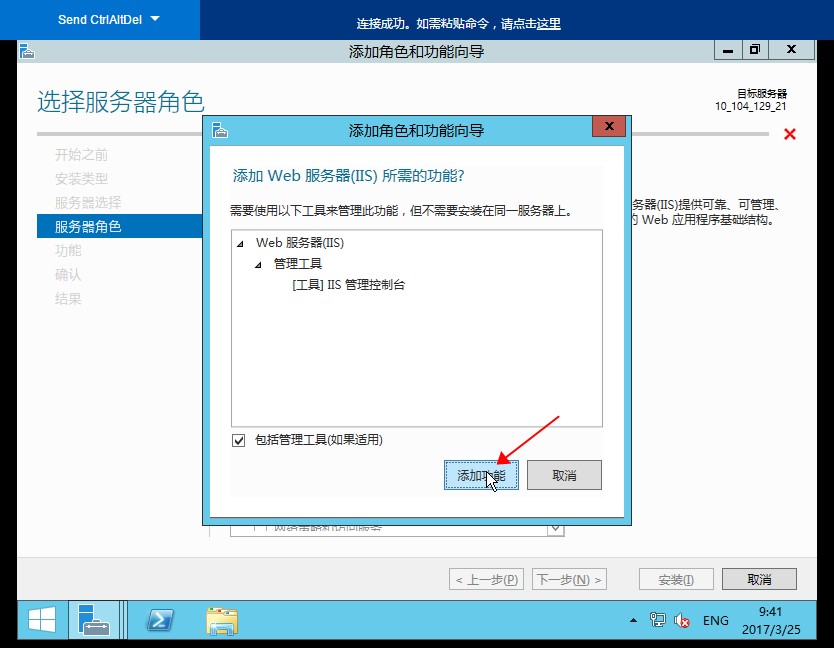
7、这里会提示您是否同时安装IIS管理控制台,默认直接点添加功能
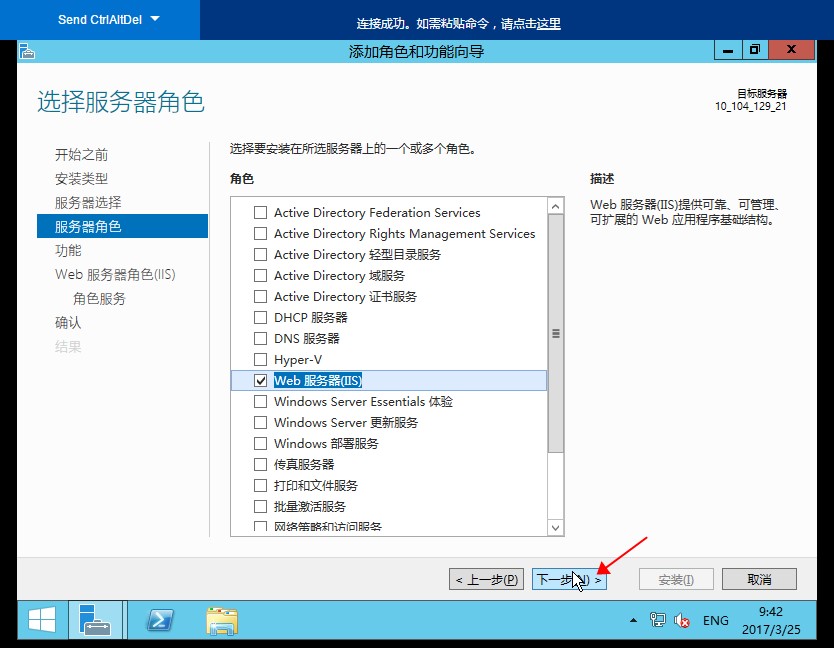
8、完成7的步骤后就返回这个界面,直接点击下一步

9、这边不用点任何东西直接点击下一步即可,.net功能等下一步或者安装完IIS再安装
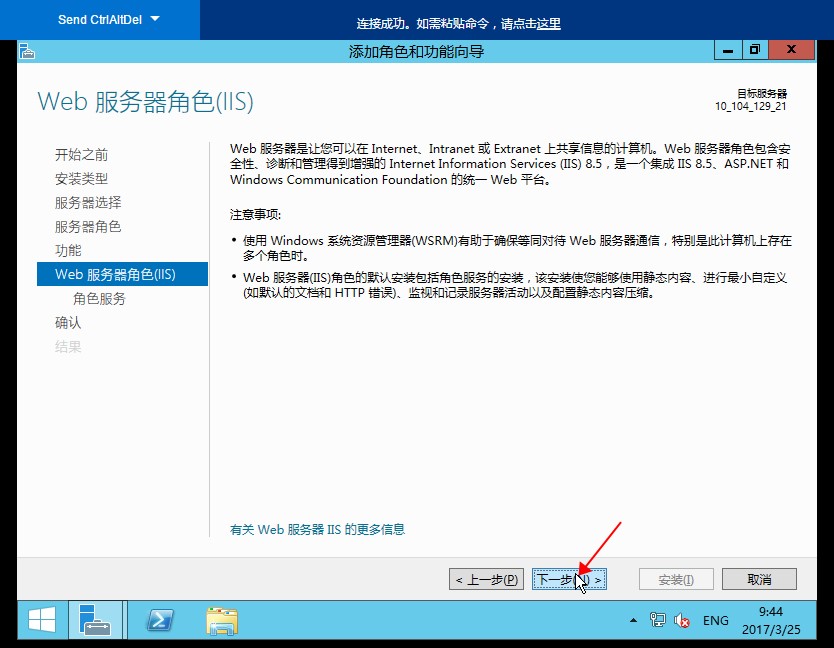
10、这个窗口只是说明,直接点下一步

11、到这个页面,就可以选择安装Asp、Asp.net了,我们点开应用程序开发前面的三角形
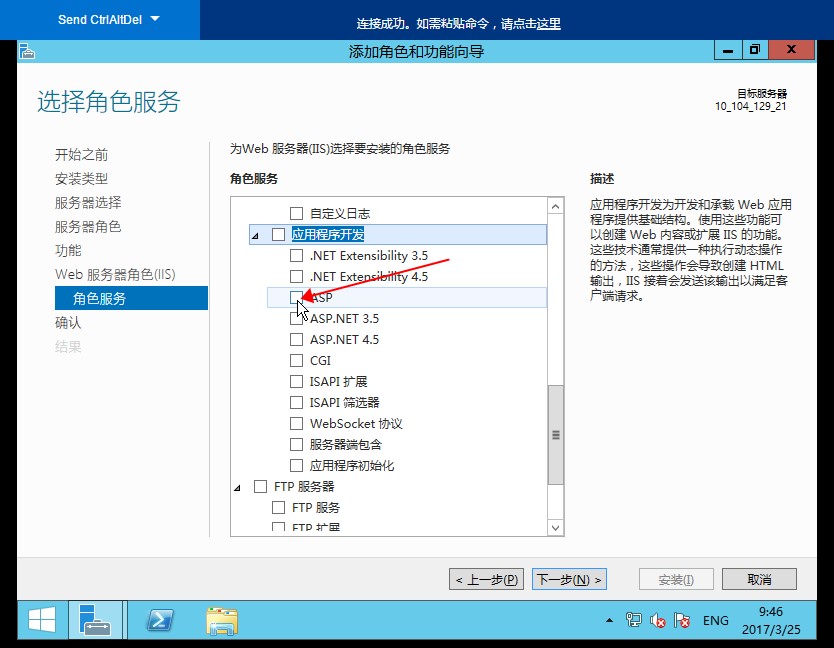
12、出现的列表有Asp、Asp.Net 4.5,目前如果同时选择Asp、Asp.net 3.5、Asp.net 4.5会出现错误,而同时选择Asp、Asp.net 4.5则可以正常安装,为了避免出现错误,个人建议这个步骤最多单独选择Asp安装就好,选好之后点下一步

13、出现的这个界面只是让您确认您即将安装的选项,我们直接点安装!

14、正在安装中,等待进度条满就安装成功了,如下图:

15、安装完成,直接点关闭即可!
到这里我们已经安装了Internet Information Service(IIS),也就是这台服务器可以架设网站供用户访问了。但是因为刚刚没有选择开发选项,因此接下来我们需要安装Asp、Asp.Net等程序功能,这样Asp网站和.Net网站才能正常运行。
前面的3角.jpg)
16、重新操作1~5的步骤就能看到这个界面,点开Web服务器(IIS)前面的三角箭头就能看到下图
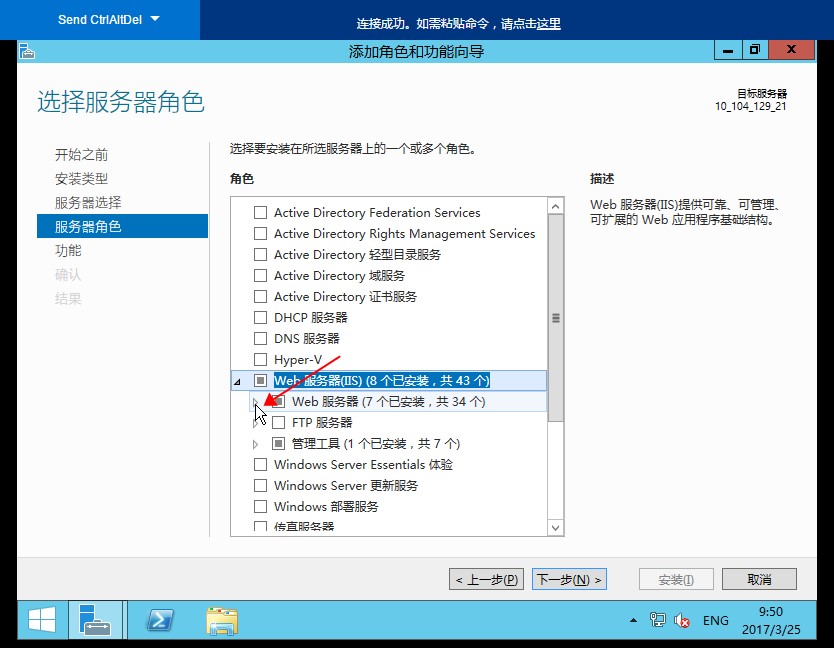
17、点开Web服务器前面的三角形
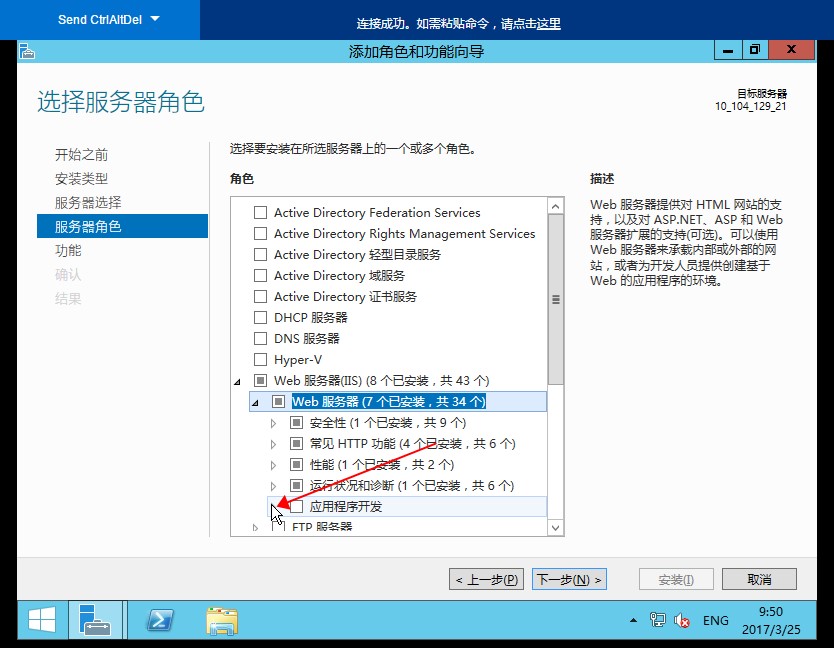
18、点开应用程序开发前面的箭头,打开应用程序开发列表
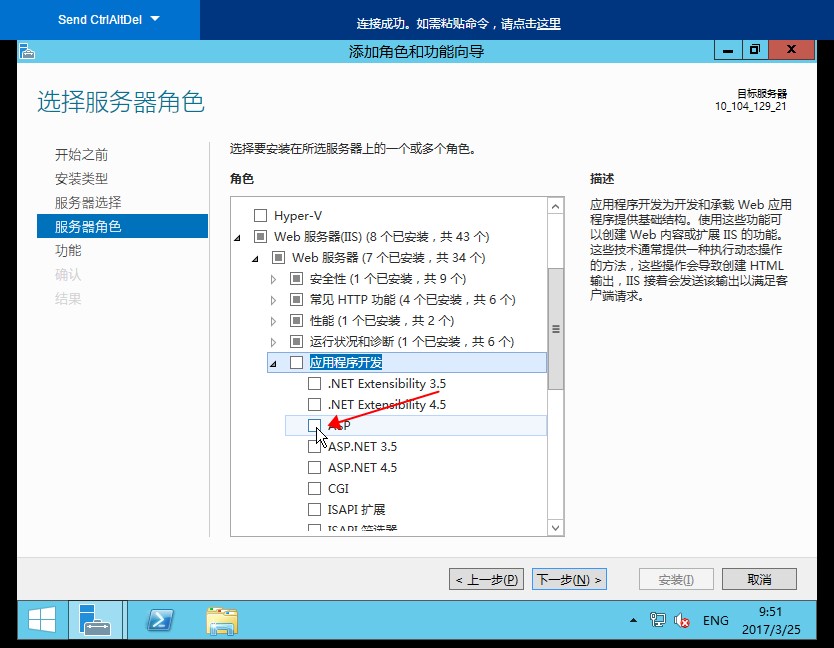
19、建议先选择安装Asp、Asp.Net 4.5这两个选项,因为同时安装Asp.net 3.5出现安装失败的概率比较高。
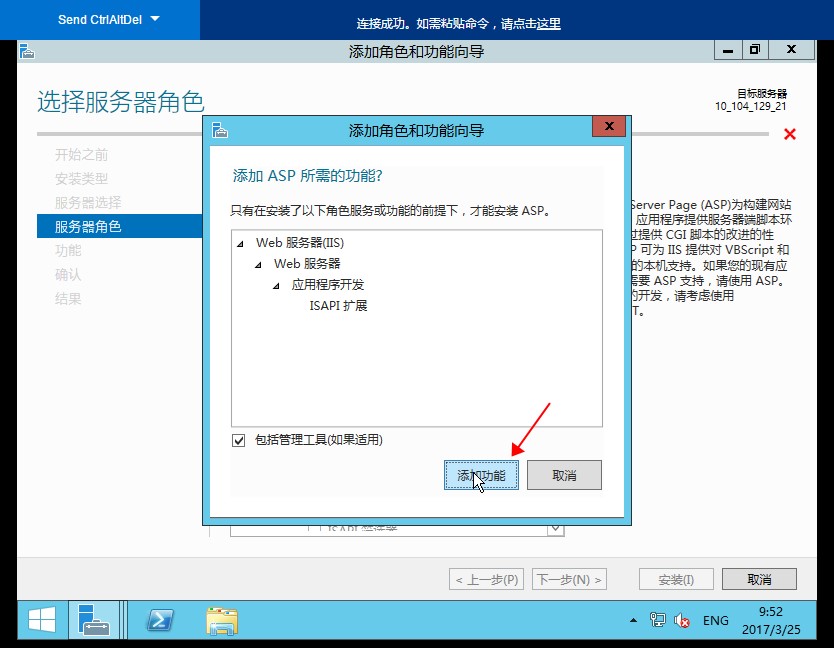
20、选择Asp的时候弹出的这个窗口,一样直接点添加功能
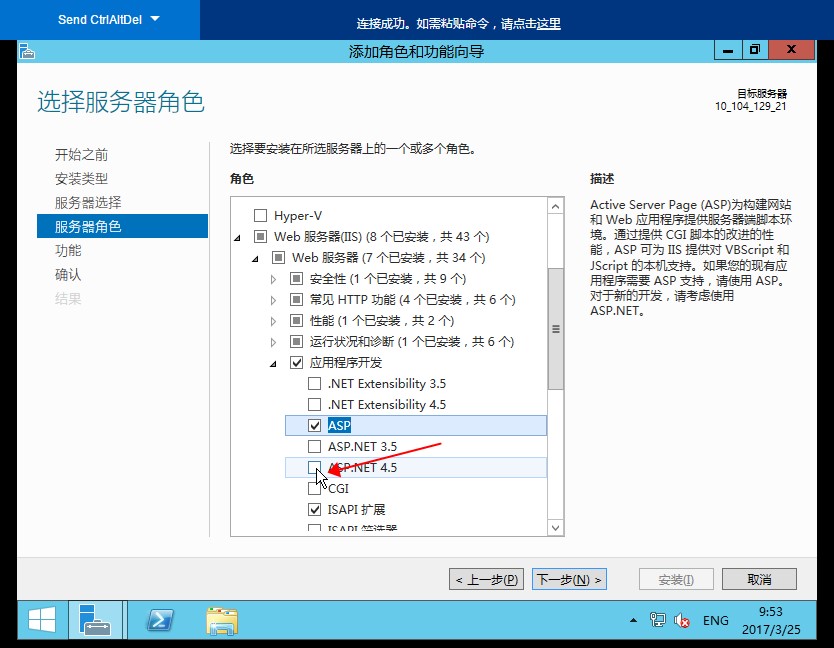
21、再选择Asp.Net 4.5
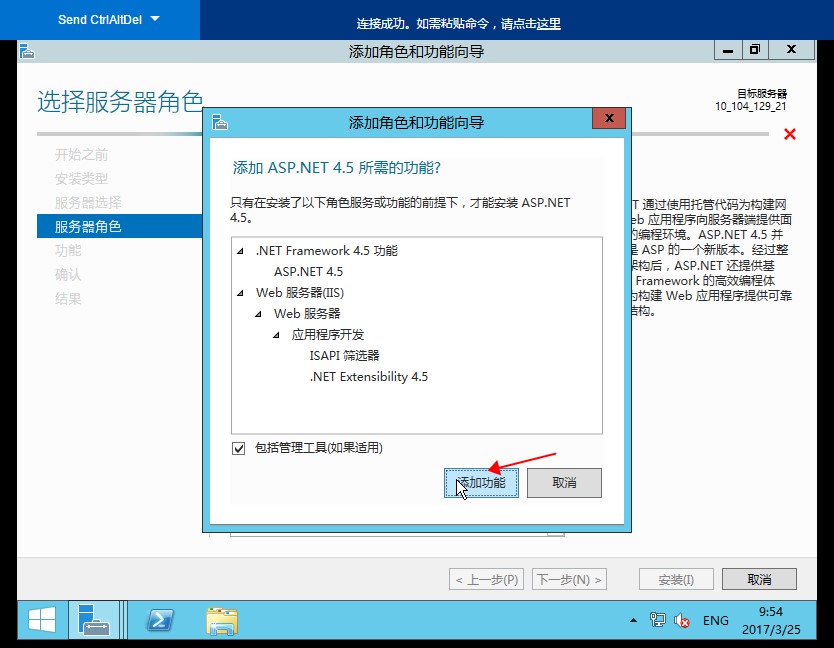
22、选择Asp.Net 4.5之后弹出的窗口,直接点击添加功能

23、选择好这两个之后,直接点击下一步,如果有需要安装Asp.net 3.5则等这个安装完成之后再来安装.net 3.5版本
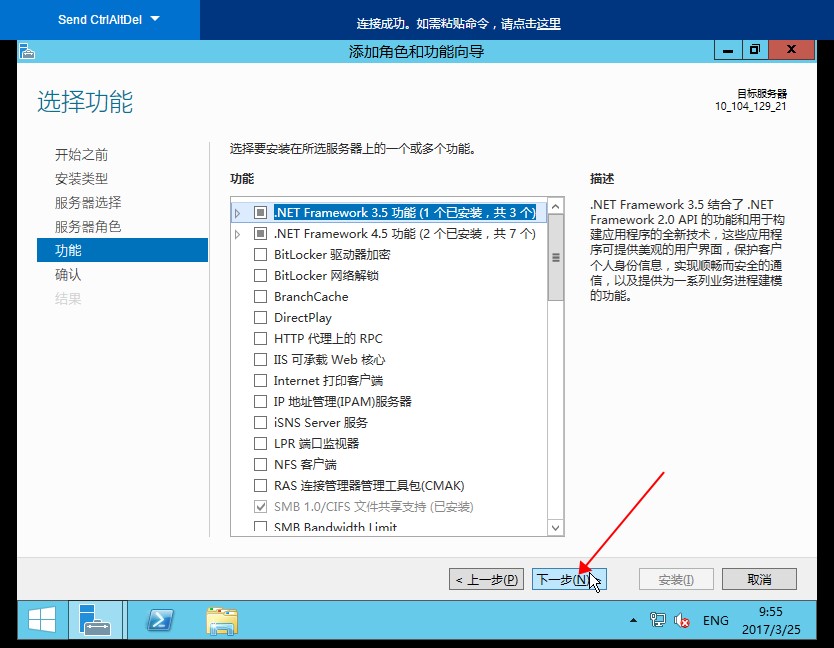
24、点击下一步

25、在出现的这个确认界面,默认上面不用选,直接点安装。

26、等待进度条满,就可以点关闭了!
到这个步骤,我们就已经完成IIS、Asp、ASP.NET 4.5的安装了。

27、如果需要进入iis管理器,则是在服务器管理器中直接点右上角的工具菜单弹出来的下拉菜单,选择Internet Information Service(IIS)管理器,就能打开IIS管理器了!
One thought on “Windows Server 2012/2016安装IIS、Asp、Asp.net”